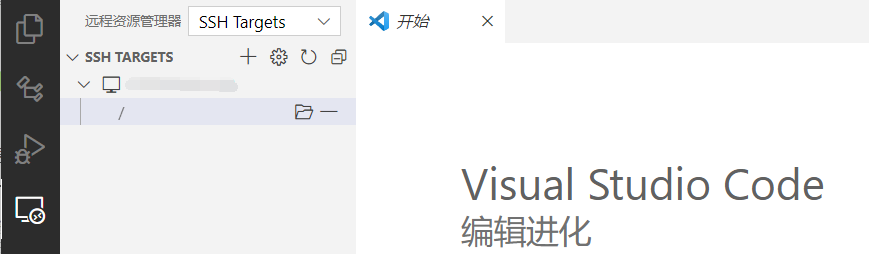「Code」Remote - SSH
「Code」Remote - SSH
在 VS Code 中使用 SSH。
SSH 基础
请查看:SSH
安装扩展
安装该扩展:SSH:Remote - SSH
也可以直接安装这个远程开发的扩展包:Remote Development,包含WSL、SSH、Docker等。
安装后打开侧栏的“远程资源管理器”(SSH Targets)即可看到 SSH 列表。如果你 ~/.ssh/config 有内容会显示,没有的话列表是空的。
要自己添加的话点击“+”按钮
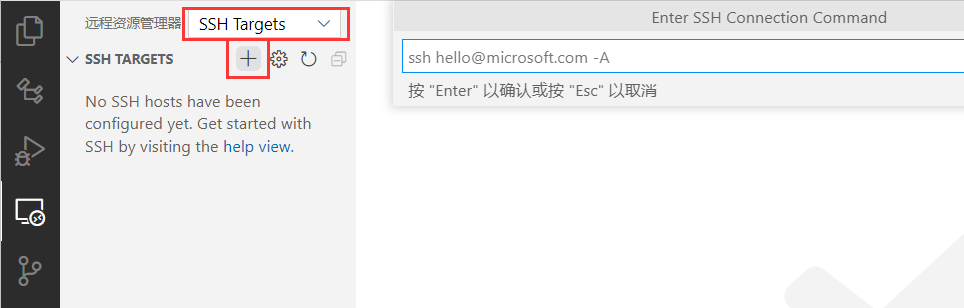
或点击VSCode左下角绿色按钮,选择下图所示选项
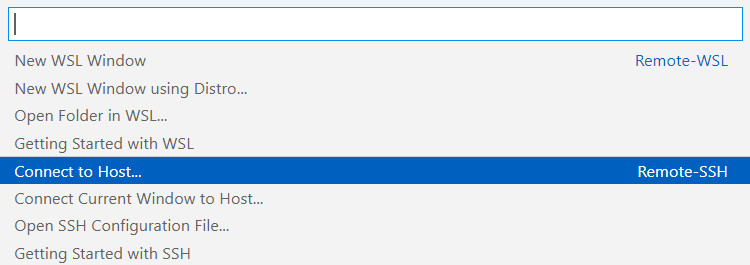
输入 SSH 登陆命令。
不会?有没有看开头的文章。
确定后选择将刚刚的配置储存到哪里,选第一个就行。
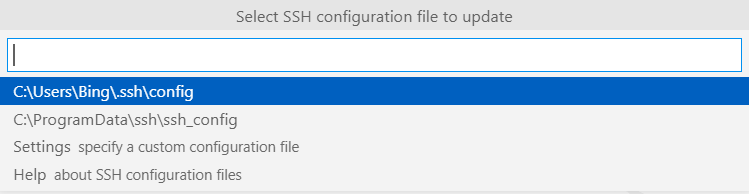
开始连接
点击如图“新窗口打开”或右下角的“Connect”,会打开一个新的窗口。
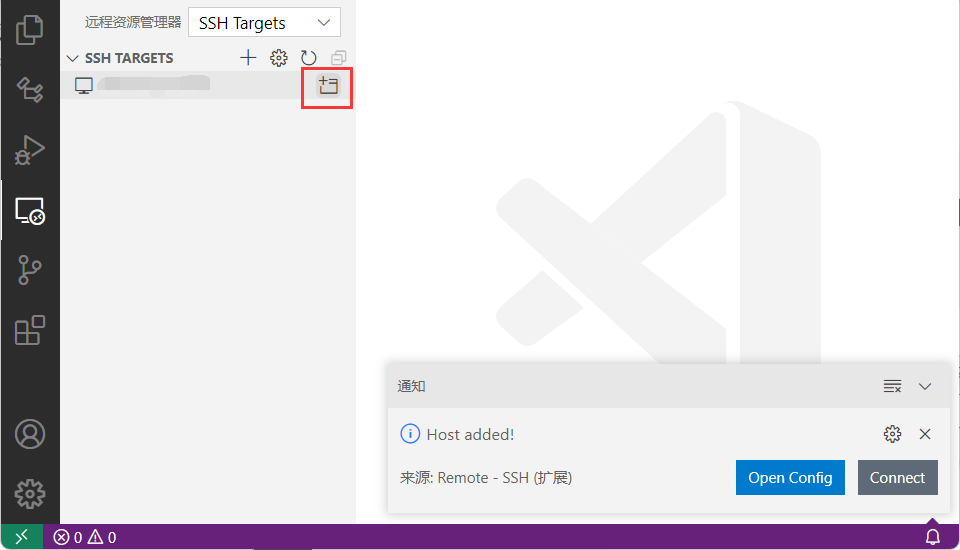
第一次连接可能需要你选择连接的是哪个平台。

随后输入密码,完成连接。

如何使用
接下来可以打开
- 文件(夹)
- 终端
进行使用。
打开过的文件夹会在资源管理器中显示,可以方便以后快速打开。