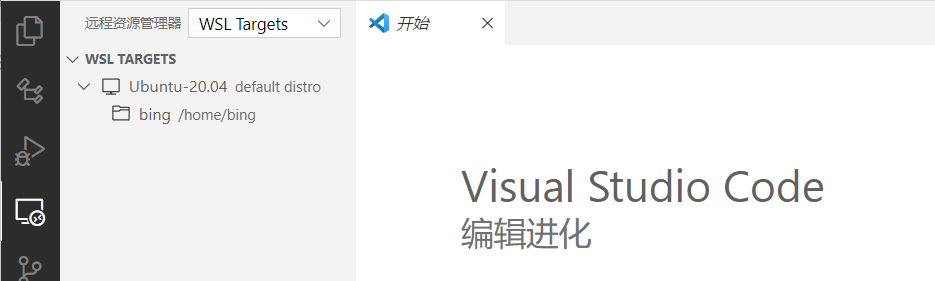「Code」Remote - WSL
可以点击 知乎文章 查看。
1、WSL
WSL(Windows Subsystem for Linux)是 Windows 上的“Linux 子系统”(官方翻译叫“适用于Linux的Windows子系统”,这个名字好拗口)。 现在提 WSL 基本都默认是 WSL2,WSL2 的本质是一个跑在虚拟机(Hyper-V)上的系统,但能直接和 Windows 进行交互。
安装之后可在子系统进行开发环境的配置,更方便,而且对 Windows 系统本身影响较小。
启用安装
在设置里搜索“Windows功能”并打开。
- 对于大部分笔记本自带的 Windows(中文)家庭版,勾选“虚拟机平台”和“适用于 Linux 的 Windows 子系统”。
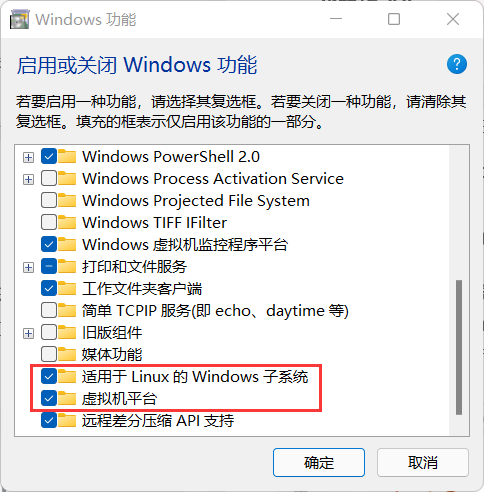
- 对于 Windows 专业版(Windows Pro),则勾选 “Hyper-V 平台”和“适用于 Linux 的 Windows 子系统”。
等待系统自动配置,重启。
在 Microsoft Store 中搜索 Ubuntu 或 Debian(或者其他Linux发行版,没有老旧、停止维护的 CentOS 7),选择所需版本下载安装。
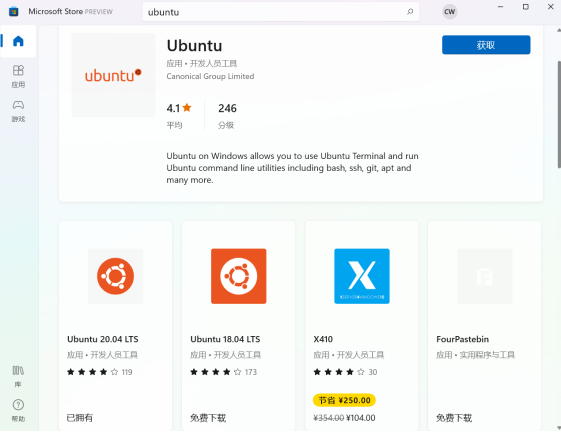
等待下载安装完成,打开,第一次启动时需根据提示设置账户名和密码(密码输入时不会显示,不是bug)。
设置完成后,即可在终端内进行正常操作。现在你就可以在Windows下使用Linux的环境进行开发了。
提示
- 以后点击开始中的 Ubuntu / Debian 图标或终端中输入
wsl即可启动WSL。 - 现在(2023)WSL2 已经支持 Systemd,如果你用的发行版没有开启,请查看 使用 systemd 通过 WSL 管理 Linux 服务。
- WSL 可以操作“Windows上的分区”,其实际上是挂载在路径/mnt/下的。

WSL CLI工具
关闭 WSL:
wsl --shutdown删除(或重置)某个发行版:
wsl --unregister <发行版>设置(输入wsl时)默认发行版:
wsl --setdefault <发行版>其他帮助:
wsl --help换源
Ubuntu 的apt默认软件源是 Ubuntu 的主服务器,我个人测试速度一般都在1-4MB/s左右,用着还可以。但是一般比不上国内镜像源的速度。建议根据自己情况决定是否更换。
通用的换源方式可以查看:开源镜像站合集
建议根据自己情况决定是否更换。
2、远程开发
安装扩展
WSL:Remote - WSL
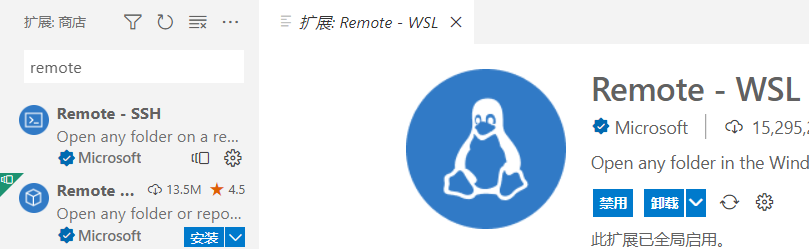
如果都用得到,也可以直接安装这个远程开发的扩展包,包含WSL、SSH、Docker。
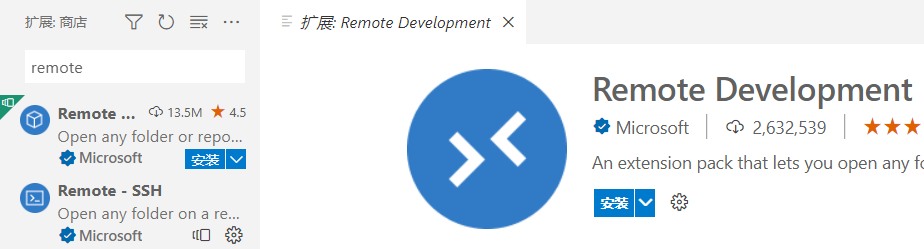
远程连接
在WSL的终端中输入code,系统自动下载所需文件(code-server)后启动 Windows 中的 VS Code 并自动与其进行连接。成功连接后VS Code左下方会有提示。
如果没显示,再输入一次
code试试。
以后就可以直接点击那个绿色图标或者左侧活动栏中的“远程资源管理器”进行连接。
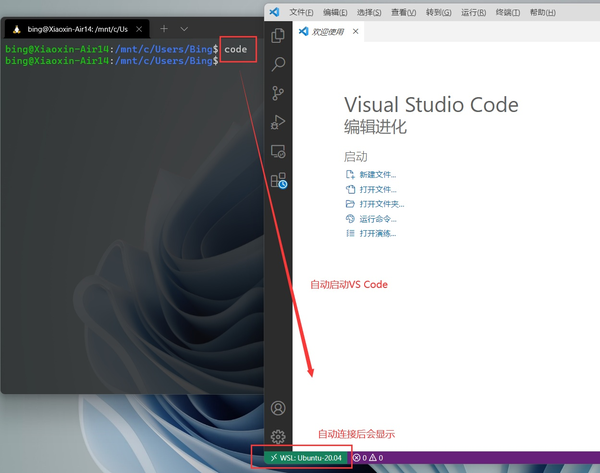
3、如何使用
接下来可以打开
- 文件(夹)
- 终端
进行使用。
打开过的文件夹会在资源管理器中显示,可以方便以后快速打开。